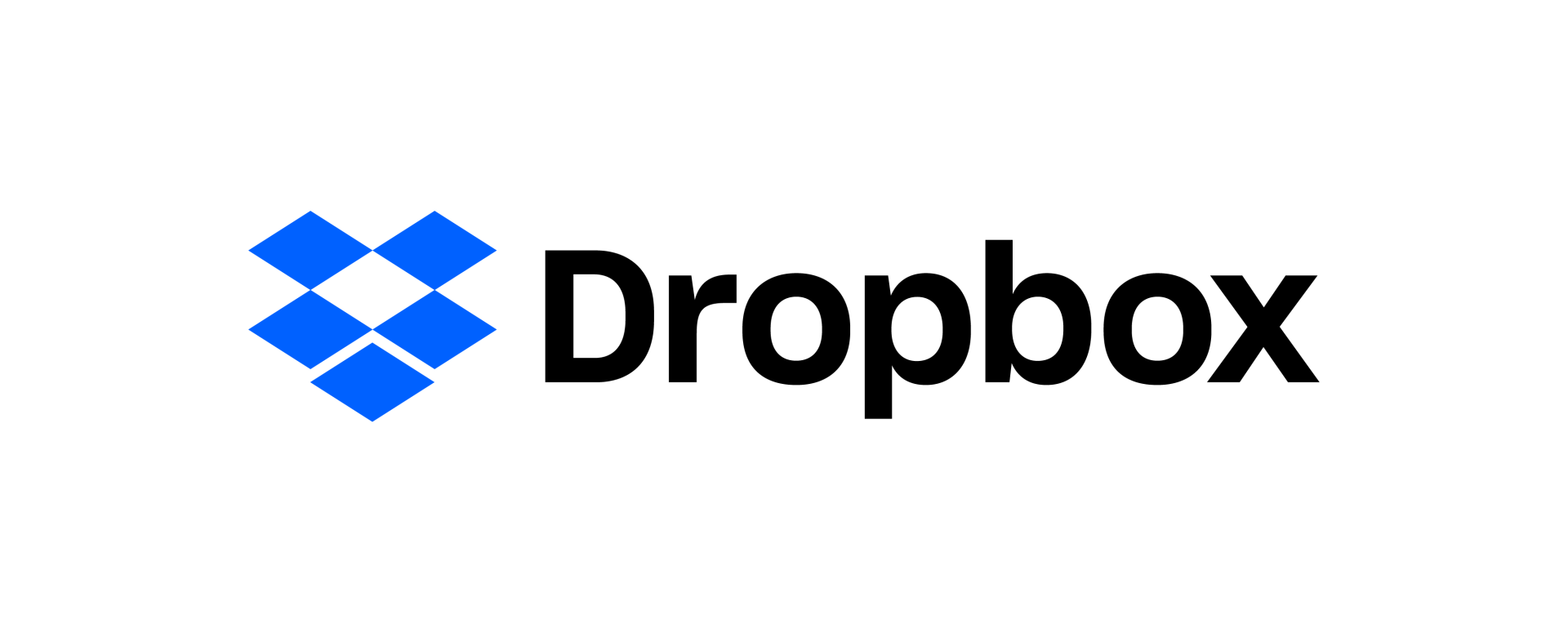2台目のパソコン
ログインするだけ
2台目のパソコンにドロップボックスを導入するのは簡単ですね。
画像で説明しておきます。
ここから既に登録したメールアドレスとパスワードでログインするだけです。
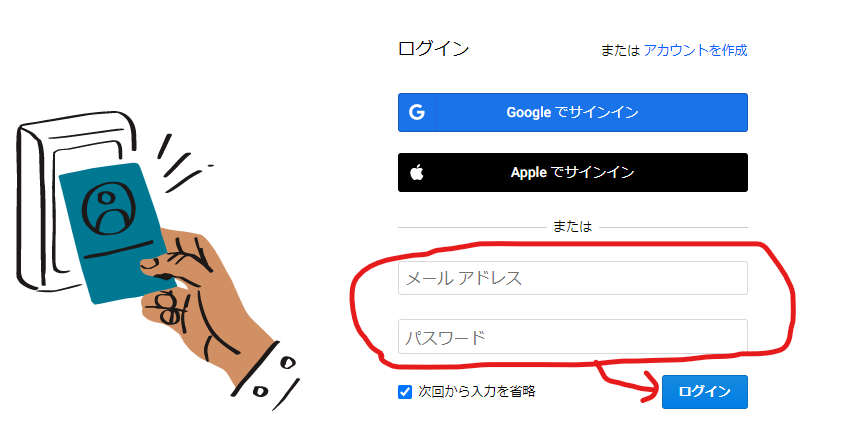
2台目もアプリのダウンロードをしたら使いやすくなります。
赤線でバツをしている部分は有料サービスへの誘導なので無視してください。
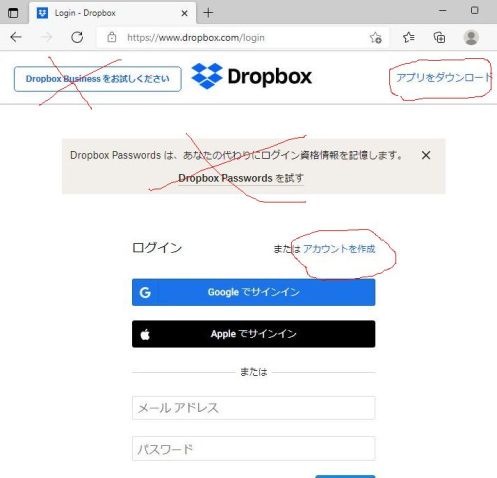
スマホ
ドロップボックスには弥生会計のバックアップや会計資料を保存するのでスマホはあまり関係ありません。
けっこう容量を食うことになるし、スマホにはインストールしないほうがいいと思います。
自動バックアップ
使い分け
ドロップボックスにはドキュメントフォルダやダウンロードフォルダをバックアップする機能があり、それを使うように促されます。
ドロップボックスは税務と会計のために使う、つまり税務調査の時に調査官に見せることになります。
なので、この機能は使わない方がいいですね。
同じことはOneDriveやGoogleDriveでもできるし、それらは無料版でもクラウドだけに保存してパソコンの容量を節約する機能もあります。
自動バックアップが必要ならば、そちらを使うほうがいいです。
関連記事[ドロップボックスを選んだ理由]
解除方法
アプリから設定を開きます。
バックアップをクリック、設定をクリックで次画像が開きます。
なお、外付けドライブのところもチェックを外して無効にしたほうがいいです。
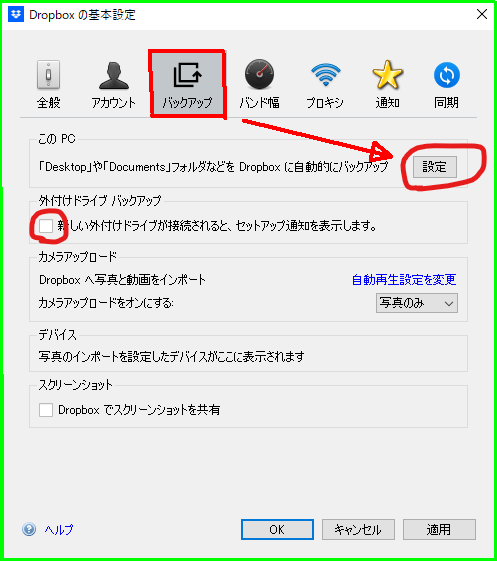
自動バックアップが設定されていない場合 [クリックで内容表示]
チェックが付いた状態ですが、このまま[後で]をクリックすれば大丈夫です。
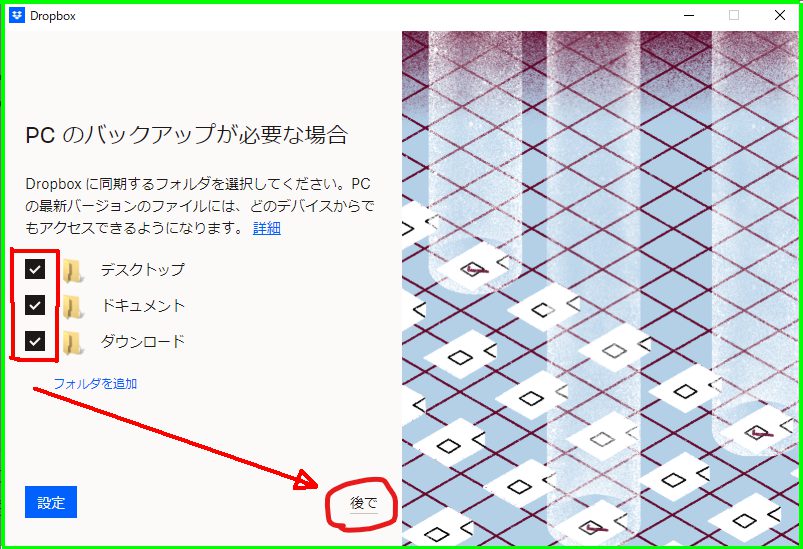
誤って自動バックアップが設定されている場合 [クリックで内容表示]
説明のためにダウンロードフォルダを自動バックアップする設定にしました。
すると同じ操作でも違う画面が現れます。
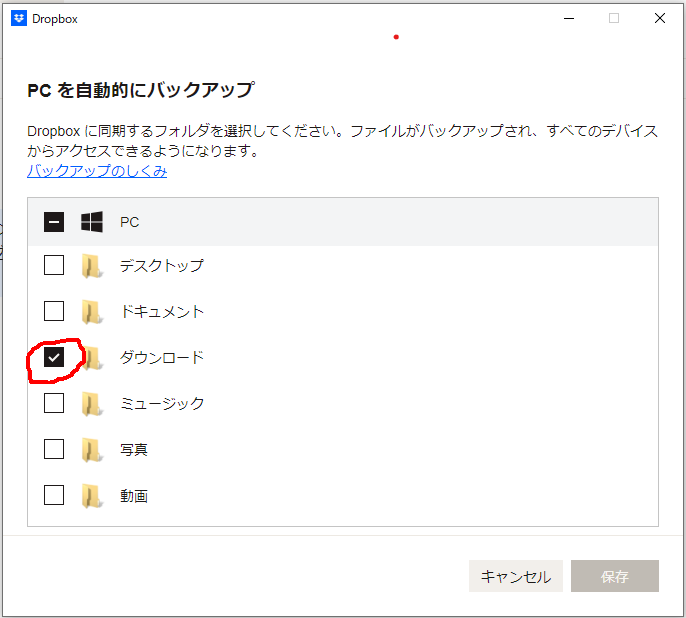
チェックを外して[保存]を押します。
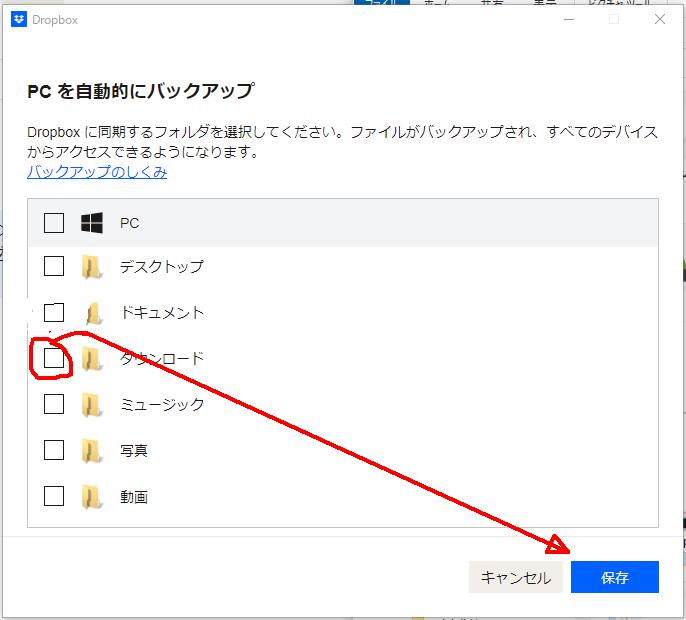
[このPCのフォルダにコンテンツを維持する]を選択して[バックアップを停止]を押します。
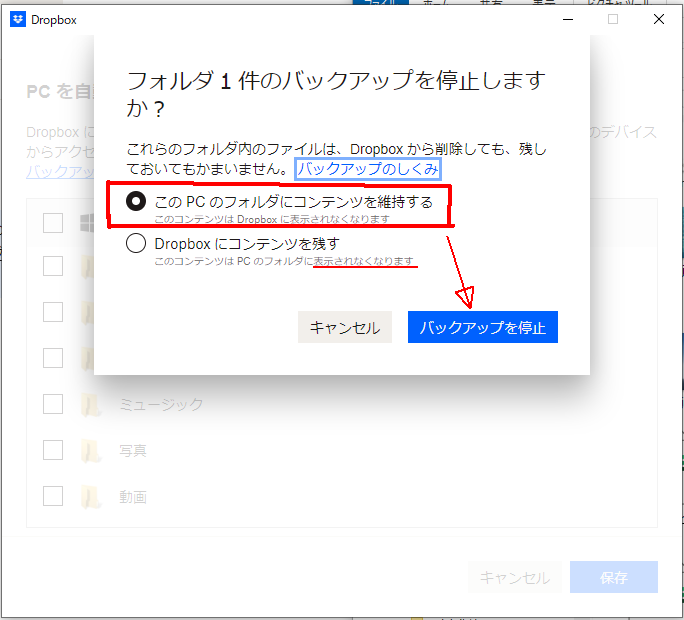
これで自動バックアップが解除されました。
比較
自動バックアップを解除する時に[Dropboxにコンテンツを残す]を選択すると、このコンテンツはPCから消えてしまいます。
まったく意味のない設定ですね。
ここが無料版に限れば、OneDriveやGoogleDriveの方が優れている点です。
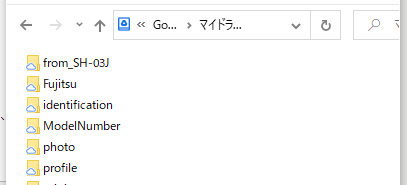
雲のマークがクラウドだけに保存していることを表しています。
ファイルを使うときはダブルクリックですぐに開けるので、別の場所に保存して使えばいいです。
バックアップというよりライブラリ的な使い方ができます。
個人的見解
クラウドストレージは、複数のパソコンや他の人との共有を主目的とした方がいいと思います。
自動バックアップを使った場合、PCのファイルを上書きするとクラウドのファイルも同期してしまうので、バックアップとしてはあまり意味をなさない。
やはり、バックアップは定期的に手動で行うのがベストです。