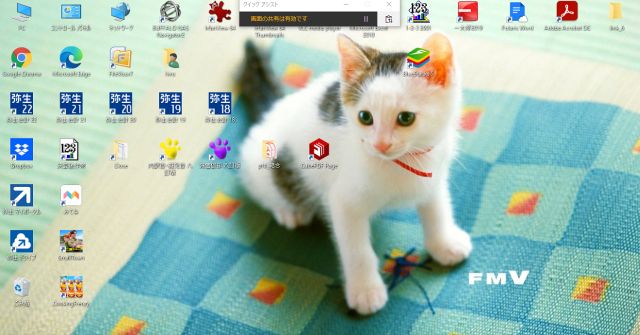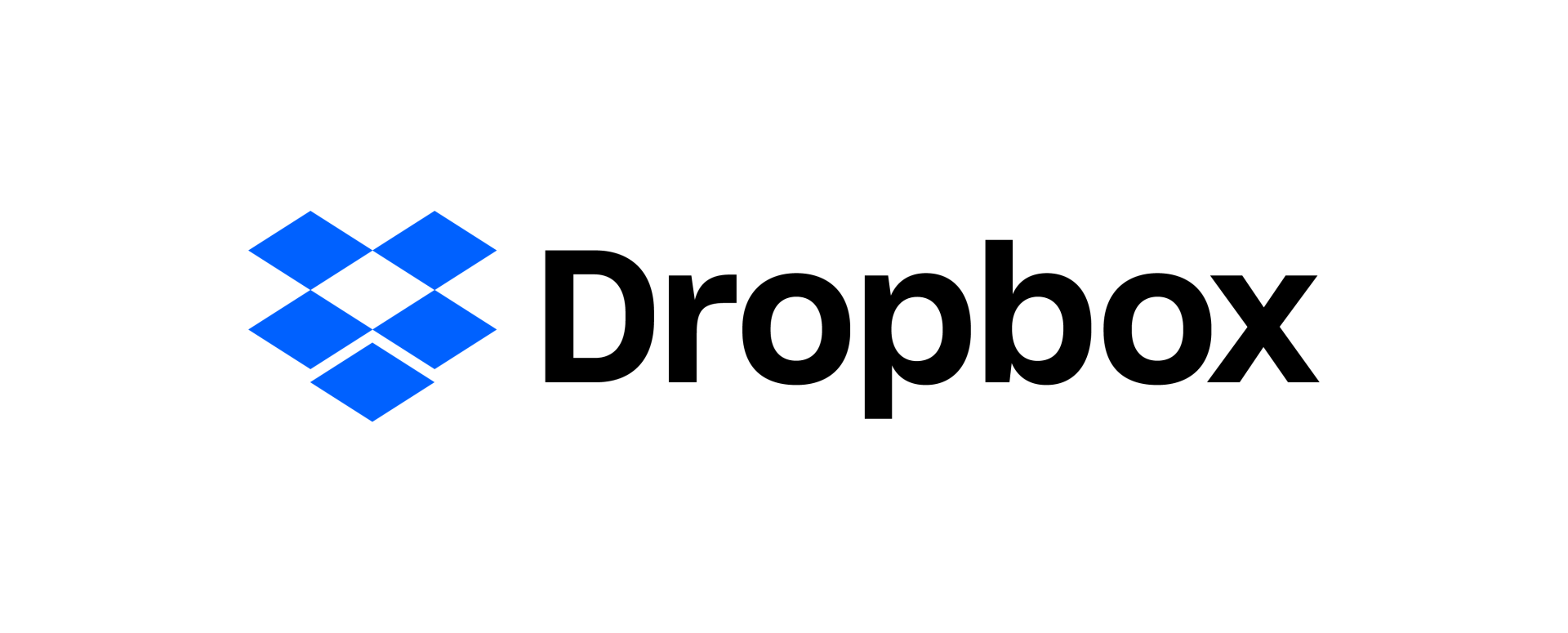弥生の操作説明などを電話でやり取りするのはうまく伝わらず、お互いにストレスですよね。
そこで、Windows 10 から実装された[クイック アシスト]を試してみました。
これを使うとリモートサポートが実現します。
どこにあるのかを動画にしました。
わざわざ動画にしたのは、目的のソフトを素早く起動する方法を紹介するためです。
動画では[B]をクリックしていますが、[A]でも[X]でも何でもいいです。
ソフトまたはソフトグループの頭文字による索引ですね。
[Windows アクセサリ]のところに[クイック アシスト]があるのを知っていたから[W]をクリックしました。
では、本題へ。
※サポートする側はマイクロソフトアカウントが必要です。
クイックアシストの使い方
![]() サポートされる側の作業
サポートされる側の作業![]() サポートする側の作業
サポートする側の作業
クイックアシストを起動
![]()
![]()
ともにクイックアシストを起動します。
するとこのウインドウが現れます。
サポートされる側はこのまま待ちます。
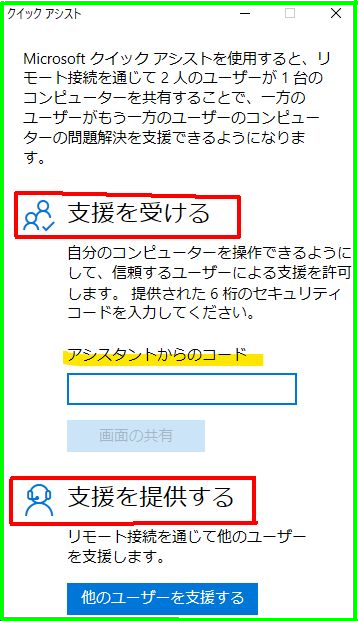
サインイン
![]()
[他のユーザーを支援する]をクリックして、マイクロソフトアカウントでサインインします。
サインインウインドウ
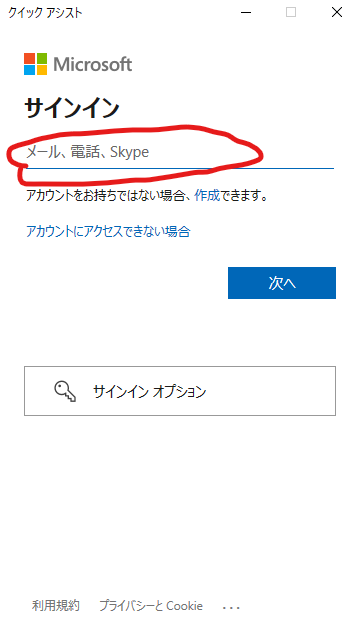
セキュリティーコード(6桁数字)が表示されるので、それをサポートされる側へ伝えます。
セキュリテイーコード表示ウインドウ
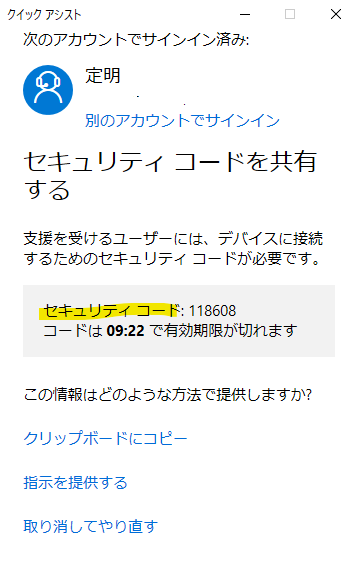
コンピューターを共有します

[アシスタントからのコード]欄に伝えてもらったセキュリティーコードを入力して[画面の共有]をクリックします。
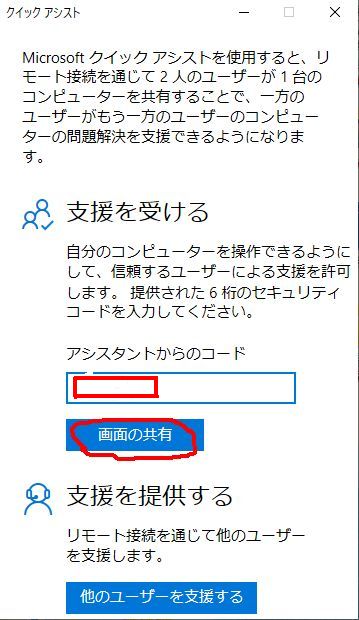
共有オプション

操作するか見るだけかの選択をして[続行]をクリックします。
画像表示
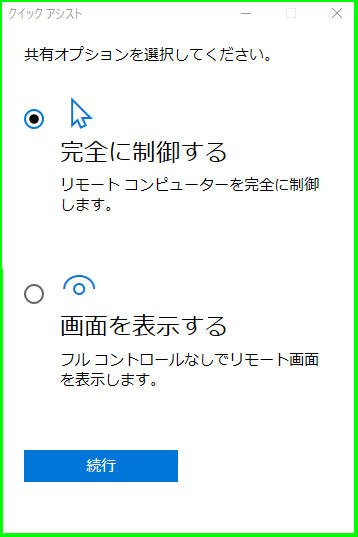
共有を許可

他のソフトをすべて終了して[許可]ボタンをクリックします。
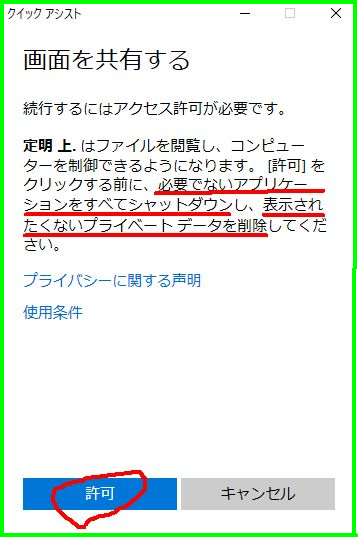
感想
うちのデスクトップパソコンに共有したノートパソコンを表示
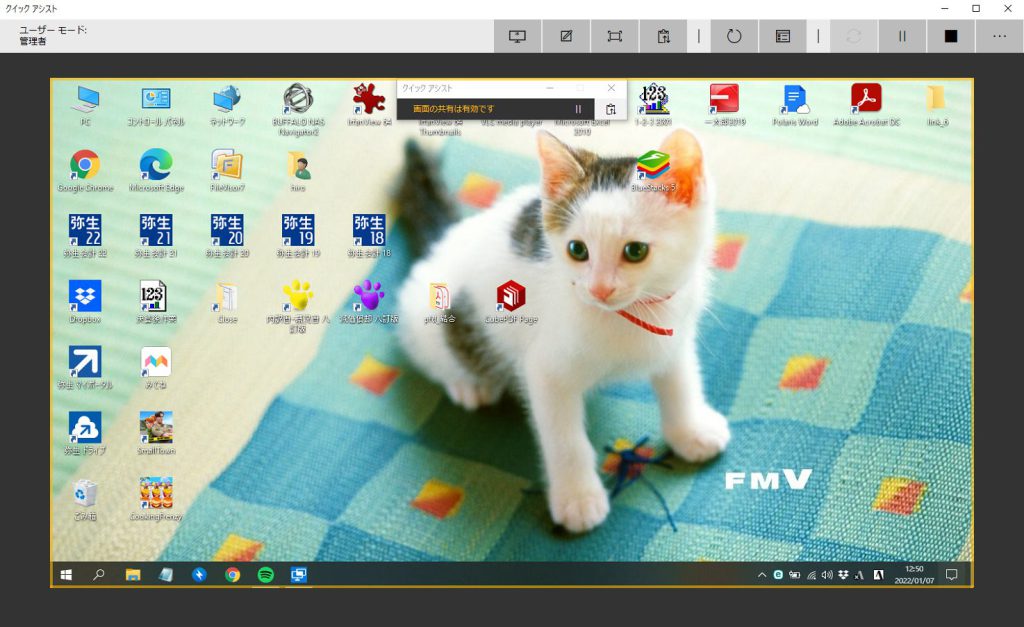
これでデスクトップパソコン(サポートする側)でノートパソコン(サポートされる側)を自由に操作できます。
実際にノートパソコン用のドロップボックス新アカウントを割とスムーズに作ることができました。
ただし、さすがにサクサク動かせるわけではありません。
- やや重い
- クリップボードはあくまでサポートされる側のクリップボード
サポートする側でコピーしてサポートされる側へペーストはできない - 当たり前ですが、サポートされる側のパソコンにインストールされているソフトしか使えない
以上です。積極的に使っていきたいです。